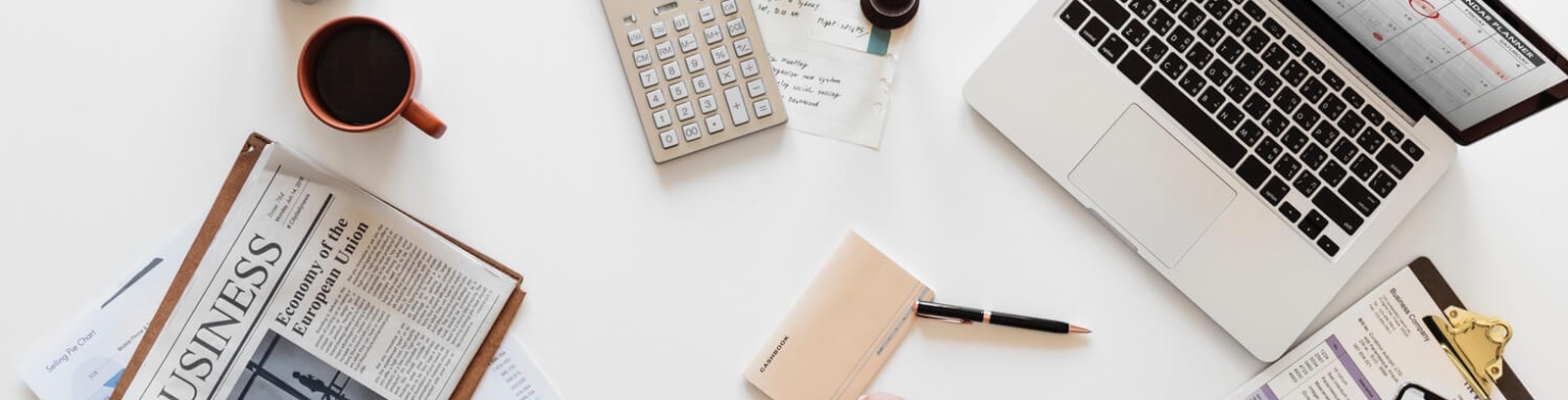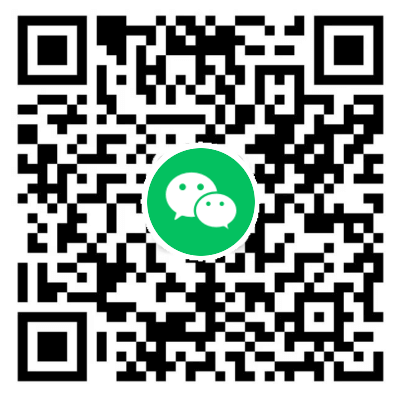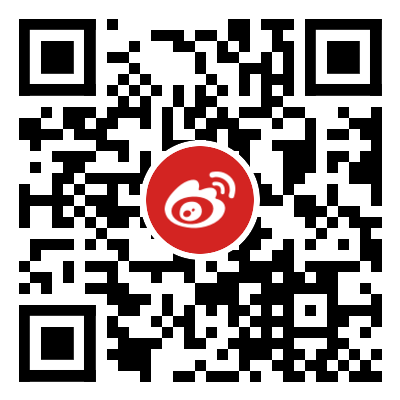亚马逊云提供了每月 750 个小时的免费云服务器 EC2 使用服务,这对于小白站长来说真的是太香了,可以申请一台 1GB 内存、30GB 硬盘的 云服务器实例,免费使用一年。2019 年就曾写过一篇 亚马逊云服务器免费申请教程 的文章,今天为大家分享一下 2022年 亚马逊云服务器免费使用一年的申请教程。
准备工作
1、一张信用卡
申请亚马逊云服务器需要绑定个人信用卡,需要准备一张支持双币种的信用卡,像维萨卡、万事达卡都没有问题。
2、区域选择
亚马逊云提供了 大陆地区 和 境外 两种选择方案,如果域名已备案的话,可优先选择大陆地区。本文是以境外为例来说明的。
一、注册帐号
1、创建账户
访问亚马逊官网,在登录页面点击下方的 创建新 AWS 账户 按钮。
2、填写邮箱及账户名称
填写电子邮件地址和账户名称,然后点击 验证电子邮件地址 按钮进入下一步。
3、验证邮箱地址
填写邮箱收到的验证码,然后点击 验证 按钮进入下一步。
4、填写密码
填写根用户密码,然后点 继续 按钮进入下一步。
5、完善个人资料
选择账户类型,并填写姓名、电话号码及地址及邮编,完成后点 继续 按钮进入下一步。
地址不支持中文,可以在网上随便找一个英文地址。
6、填写账单信息
需要绑定个人信用卡,支持维萨、万事达等类型,填写完成点击 验证并继续 按钮进入下一步。
验证卡可能会扣除 1 美元,但此次申请的时候没有扣除。
7、确认身份
填写信用卡绑定的手机号码,点击 发送短信 按钮。
8、验证代码
填写收到的短信验证码,点击 继续 按钮。
9、选择支持计划
选择免费的基本支持方案,然后点击 完成注册 按钮。
10、注册完成
如果上述操作都 OK 的话,会提示注册成功。
二、登录
注册成功后,点击 转到 AWS 管理控制台,会自动跳转到登录界面。
1、输入电子邮件
类型选择 根用户,填写电子邮件地址,然后点击下一步。
2、输入密码
输入密码,点击 登录 按钮。
三、创建实例
1、进入 EC2 控制台
进入管理控制台,在搜索框中输入 EC2 进行搜索,进入 EC2 控制面板。
2、选择地区
地区默认为 美国西部 (俄勒冈州),可点击右上角的地区信息进行修改,推荐选择亚太地区的 香港、东京及首尔。
3、启动实例
在控制面板中点击 启动实例 按钮,会创建一个 EC2 实例。
4、选择系统镜像
选择操作系统镜像,推荐选择 Debian,下方一栏选择 支持免费套餐 的选项。
选项中没有 CenterOS,大家也可以选择 Ubuntu,根据个人爱好选择即可。
5、选择实例类型
选择免费的实例类型,推荐选择 1 vCPU,1 GiB 内存。
6、创建密钥对
a. 点击 创建新密钥对 链接,创建一个新的密钥对。
密钥对用来远程连接实例。
b. 填写密钥对名称,点击 创建密钥对 按钮。
密钥对名称随便填写即可。
c. 密钥会自动下载到本地,同时会将名称填充到文本框中。
密钥对文件需妥善保管。
7、安全组设置
防火墙(安全组) 一栏选择 创建安全组,勾选 SSH 流量、HTTPs 流量和 HTTP 流量选项。
安全组策略可以在实例创建成功后进行修改。
8、配置存储
免费套餐最多支持 30GB 的通用型 (SSD) 或磁存储空间,填写 30G 即可。
9、高级详细信息
高级详细信息为付费项目,可不用管,选择默认即可。
10、摘要
完成上述操作后,查看摘要信息,确认无误后,点击 启动实例 按钮完成创建。
免费套餐提供:每月 750 小时使用时长,30 GiB 存储、200 万次 IO 读写、1 GB 数据快照 和 100 GB 的互联网带宽流量。
11、完成创建
完成上述操作后,会提示实例创建成功。
12、查看实例
进入实例列表页面,选中其中的实例,下方会显示该实例的详细信息。
完成以上操作后,就大功告成啦。
结束语
总体来讲,亚马逊云服务器使用体验还不错,只要选择好地区并创建实例后,不轻易再创建其他实例,就不会超出免费时长而产生费用。本文简单分享了一下亚马逊云服务器免费使用一年的最新申请教程,希望对大家有所帮助。如果有任何意见或建议,欢迎在下方评论处留言。
本文已通过「原本」原创作品认证,转载请注明文章出处及链接。